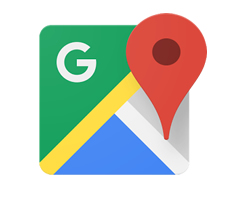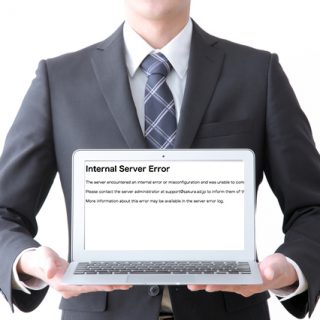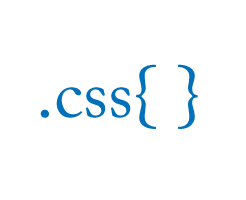Macでウェブサイト制作をしているみなさん、作ったウェブサイトをIE(InternetExplorer)で確認していますか。そもそもIEで確認する環境はありますか?
僕はもちろんフリーランスとしてお金をいただいてお仕事をしているのでIEでの確認はしていますが、納品してからIE確認を忘れたことに気付いてドキドキしながらIEで確認したこともあります。
ということで、Macでウェブサイトを制作している人にとって、億劫なのがWindows上でのIEでの表示確認ですよね。(あとEdgeも・・・。)
今は最新バージョンのIE11だけがサポート対象となり、それ以外はあえて見ないようにしているのでIEの表示確認でレイアウトが大崩れすることもないですが、やはりIEでの確認は必須です。
スポンサーリンク
Windows環境が無いのでIEで確認できない
Windows機でウェブサイト制作している人なら、IEがインストールされているので確認は簡単ですが、Macで制作している人はWindows環境が手元に無いという人も多いと思います。
MacユーザーがIEの表示確認をしたい場合どんな方法があるのでしょうか。友達に確認してもらうとか家電屋さんの展示パソコンで確認とかは無しで・・・。
- Windows機を購入する
- Bootcampを使う
- MacにWindowsの仮想環境を導入する
MacユーザーがIEで確認をする場合は、この3つの方法が思い当たります。でも、どれもお金が結構かかりますよね。
Windows機を買うにしても最低でも3万円くらいは必要だし、BootcampをするにもWindowsOSを買うには15000円ほどします。さらに、Mac上にWindowsの仮想環境を作ろうものなら、WindowsOSに加えて、『VMware Fusion』や『Parallels Desktop』といった仮想マシンを10000円弱で買わないといけません。
ただ確認をするだけ(もちろん確認は大事ですが)なのに、数万円の出費は正直痛いです。
無料でIEの確認をする方法があります
数万円の出費に悩んでいる人には朗報です。実は無料でIEでの確認をする方法があるのです。
実は無料の仮想マシンというのがあります。その無料の仮想マシンは『VirtualBox』です。『VMware Fusion』や『Parallels Desktop』は10000円弱するのに、なんと無料です。
無料といってもあなどってはいけません。プログラマやデータベースエンジニアなどのシステム開発者では知らない人がいないというくらいの有名企業「オラクル」が無償で提供している仮想マシンです。
ここで、念のため仮想マシンについて簡単に説明しておきます。知ってる人は飛ばして下さい。
仮想マシンはパソコンにインストールして使います。パソコンにインストールした仮想マシンには更にOSを入れて別のパソコンとして使うことができます。
そのため、Mac機の中に仮想マシンをインストールしてWindowsOSを動かしたり、逆にWindows機の中に仮想マシンをインストールしてMacOSを動かすことができます。
仮想マシンは無料で手に入っても、その仮想マシンで動かすWindowsOSはさすがに無料では・・・実は無料であります。
Microsoftが評価版(おためし版)の無償のWindows10を用意してくれています。ありがたいですよね。
ただし、評価版なので使用できる期間は90日間で、90日経つと一旦使えなくなります。一旦使用期限は切れますが、さらに試用期間を延長する方法があるので実質は使い続けることができます。
まずは仮想マシンをダウンロードしてインストール
VirtualBoxをダウンロード
まずは仮想マシン『VirtualBox』をダウンロードします。
VirtualBoxはVirtualBox公式サイトからダウンロードできます。
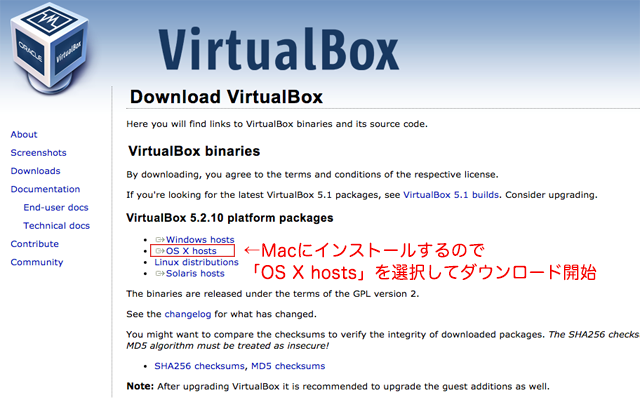
VirtualBox公式ページのダウンロードから最新バージョンをダウンロードします。OSを選べるので、ここでは「OS X Hosts」を選択します。クリックするとダウンロードが開始されます。
ダウンロードされるファイルはdmgファイルでおよそ95.4MBです(VirtualBox5.2.10の場合)。回線速度にもよりますが、すぐにダウンロードは終わります。次はインストールです。
VirtualBoxをインストール
ダウンロードしたdmgファイルをダブルクリックすると、次のような画面が表示されるので「VirtualBox.pkg」をダブルクリックします。
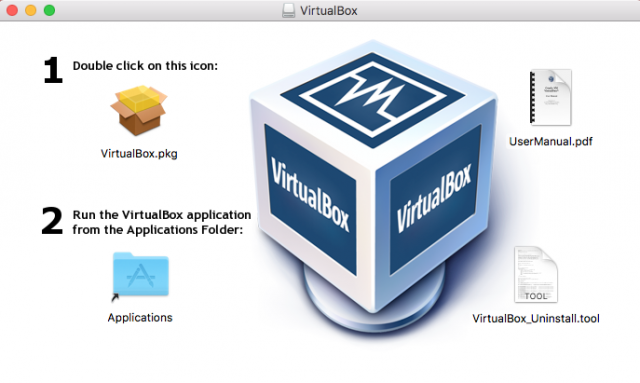
VirtualBox.pkgをダブルクリックするとインストーラーが起動するので、インストーラーで実行します。特に迷うことはないですが、インストール先を変更する場合は、その変更先を指定します。
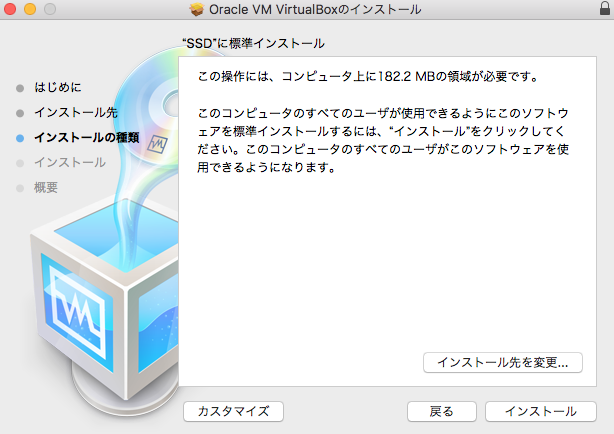
「インストール」のボタンをクリックして、しばらく待つとVirtualBoxのインストールは終了です。簡単ですね。
Windowsをダウンロードします
次はVirtualBoxで使うWindows10をダウンロードします。
WindowsはMicrosoftのWindows評価版ソフトウェアページからダウンロードします。
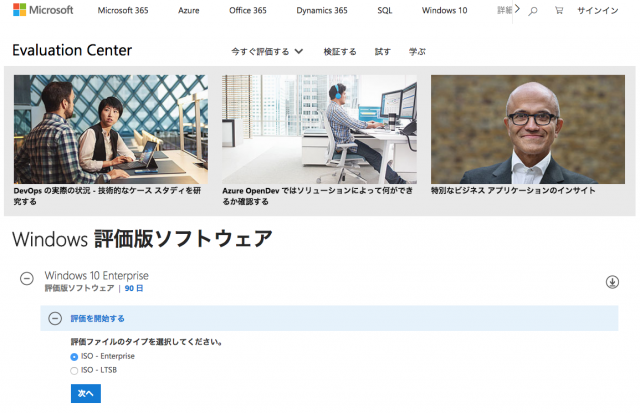
評価ファイルのタイプを「Enterprise」と「LTSB」から選択できますが、単に普通のWindowsが欲しい場合は「Enterprise」を選んで問題なしです。
ちなみに、「LTSB」はアプリケーションを安定して稼働させるために、Windowsのアップデートを最低限に抑えたいという時に使うバージョンのことです。Windowsのアップデート後にアプリケーションがたまにおかしくなることってありますからね。
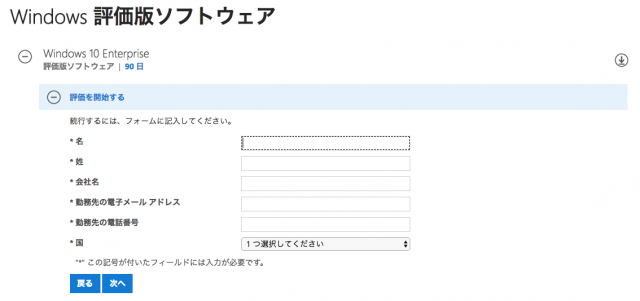
次に個人情報の入力が必要です。「名」「性」「会社名」「勤務先の電子メールアドレス」「勤務先の電話番号」「国」の入力が必要です。もちろん日本語で大丈夫です。
僕はフリーランスなので、全て自分に関する情報を入力しましたが、会社員の人は真面目に会社の情報を書く必要があるのかな?いちいち会社に電話とかしてきて「本当に在籍していますか?」とか確認とかないので、真面目に書いてもいいかもしれませんが、そのあたりは大体でいいと思います。
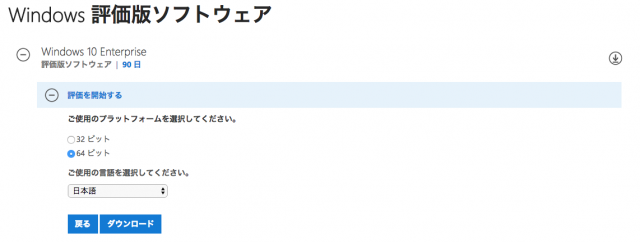
使用しているMacに応じてダウンロードするWindowsのビットを「32ビット」と「64ビット」から選択します。
Macの左上のリンゴマークをクリックして「このMacについて」を選択すると、「概要」に「プロセッサ」が表示されています。そこでプロセッサを確認して、次の表で確認してみてください(Apple公式サイトより)。
| プロセッサ名 | 32ビット/64ビット |
|---|---|
| Intel Core Solo | 32ビット |
| Intel Core Duo | 32ビット |
| Intel Core 2 Duo | 64ビット |
| Intel クアッドコア Xeon | 64ビット |
| デュアルコア Intel Xeon | 64ビット |
| クアッドコア Intel Xeon | 64ビット |
| Core i3 | 64ビット |
| Core i5 | 64ビット |
| Core i7 | 64ビット |
ほとんどの人が64ビットで大丈夫だと思います。僕の使用しているパソコンも5年以上も前のiMacですが、それでも64ビットです。
ビットと言語を選択して「ダウンロード」をクリックするとダウンロードが開始されます。
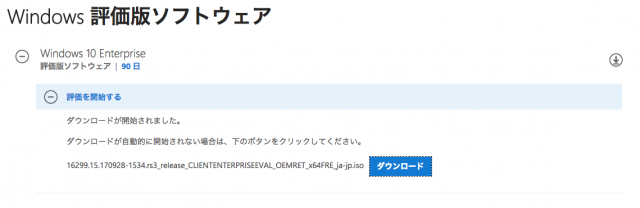
ダウンロードするisoファイルのサイズはおよそ4.45ギガでした。通信容量が限られているテザリングやポケットWifiなどを使っている人は気をつけてくださいね。
しばらく待ったらダウンロードが完了となります。
VirtualBoxでWindows10の仮想マシンを作成
次はインストールしたVirtualBoxにWindows10の仮想マシンを作成します。
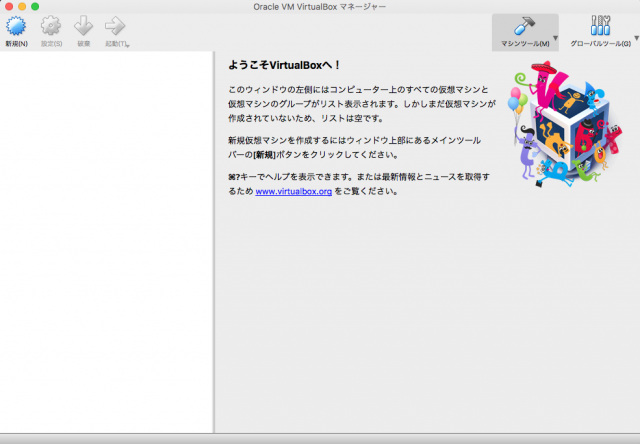
VirtualBoxを起動すると上のような画面が表示されます。
VirtualBoxを1つインストールすると、VirtualBox上で複数の仮想マシンが作成できます。現状ではまだ何も作っていないので左のリストに仮想マシンは表示されていませんが、仮想マシンを作ったら左のリストに表示されます。
それでは、Windows10の仮想マシンを作っていきます。画面左上の「新規」から仮想マシンを作成できます。
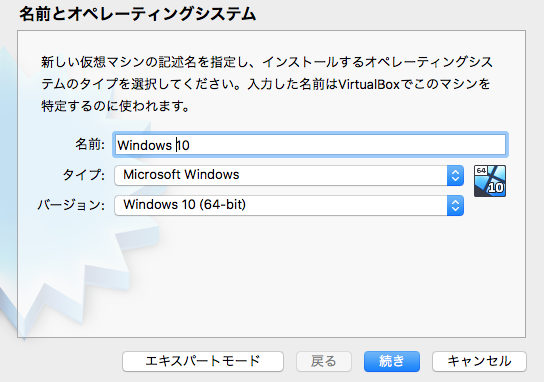
OSを入力します。「タイプ」には「Microsoft Windows」を入力、「バージョン」には「Windows 10(64 or 32 bit)」を選択します。
名前は任意の名前です。仮想マシンの名前を入力します。僕は普通に「Windows 10」と入れています。
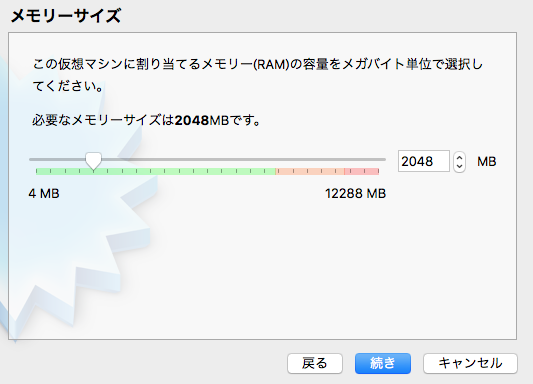
仮想マシンに使用するメモリの量を設定します。「必要なメモリーサイズは2048MBです」とあるので、それ以上のメモリーを設定します。僕は2048MB、つまり2GBですがメモリーに余裕のある人はもっと積んでもいいかもしれませんね。
よくわからない人は2048MBでいいと思います。
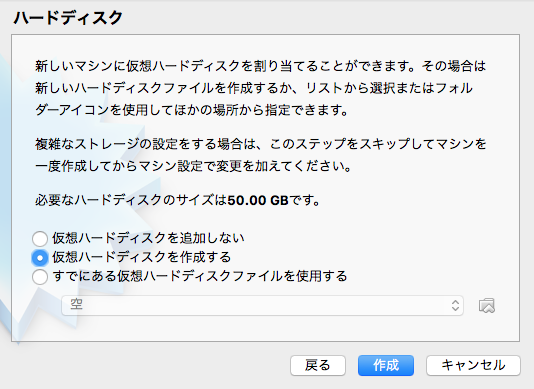
次に仮想マシン用のハードディスクを設定します。はじめて仮想マシンを作る人は「仮想ハードディスクを作成する」を選択して作成します。ハードディスクは最低50GB必要です。50GBのハードディスクがない人は出直しましょう。
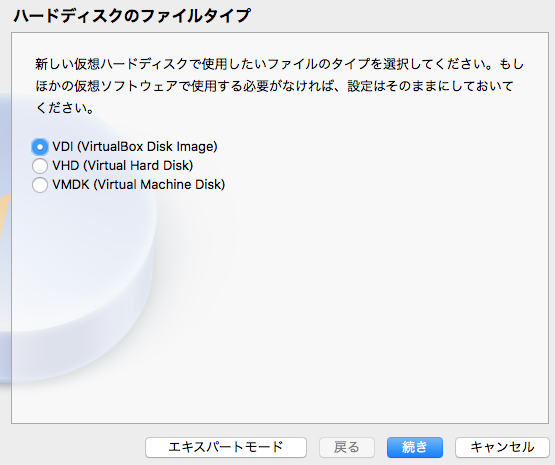
「もしほかの仮想ソフトウェアで使用する必要がなければ、設定はそのままにしておいてください。」と書いている通り、そのままの「VDI(VirtualBox Disk Image)」のままで良いです。
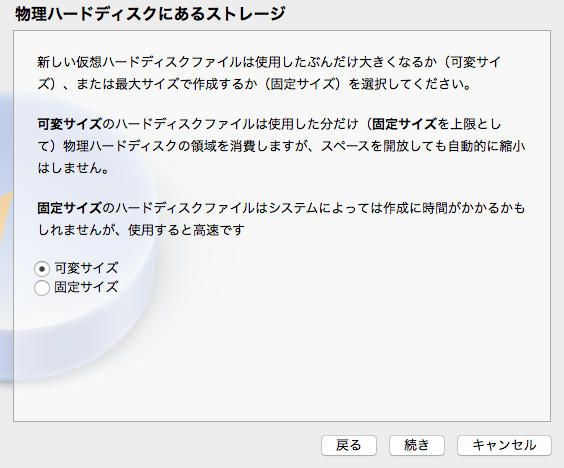
ここではハードディスクを可変サイズで用意するか、固定サイズで用意するかを選びます。
固定サイズは、ハードディスクをあらかじめ大きく確保しておきます。その分高速に操作できます。
可変サイズは、ハードディスクを使用する度に大きくしていきます。使用した分だけのハードディスクしか必要にならないですが、固定サイズに比べると速度は落ちます。
一長一短ですね。これはどちらでもいいと思いますが僕は可変サイズです。
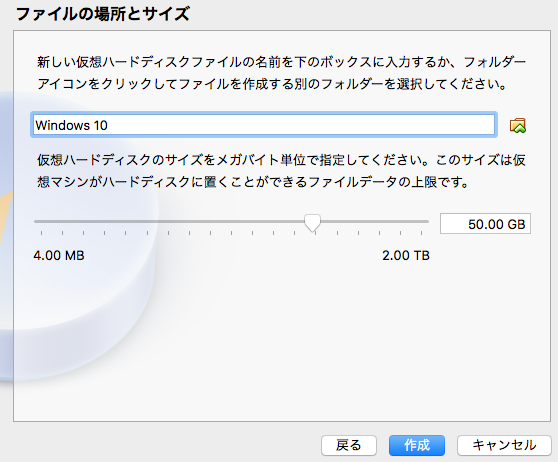
仮想のハードディスクを作成する場所と、ハードディスクのサイズを設定します。
場所はどこかわかりやすいところに置くのがいいですね。内蔵ハードディスクに余裕が無い人は、外付けハードディスクでも設定できます。
ハードディスクはとりあえず最低限必要な50GBに設定していますが、余裕のある人は増やしていいかもしれません。ブラウザ確認だけだとそんなにハードディスクは必要ないですけどね。
「作成」ボタンをそして仮想マシンを作成します。
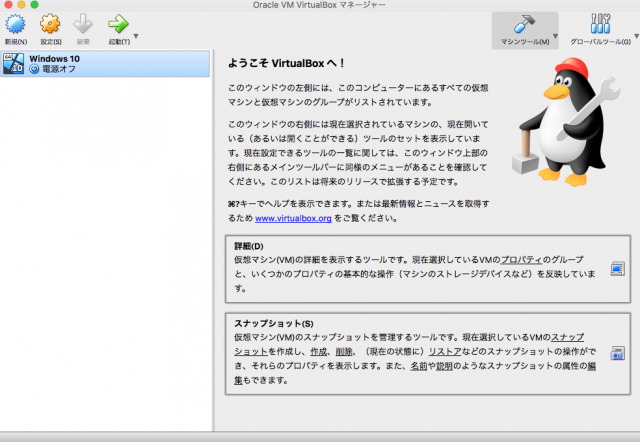
左側に作成した仮想マシンが表示されましたね。これでWindows10の仮想マシンが作成できました。でも、この仮想マシンはまだ空っぽなのでWindows10の設定をしていきます。
作成した仮想マシンを選択して「起動」ボタンをクリックします。
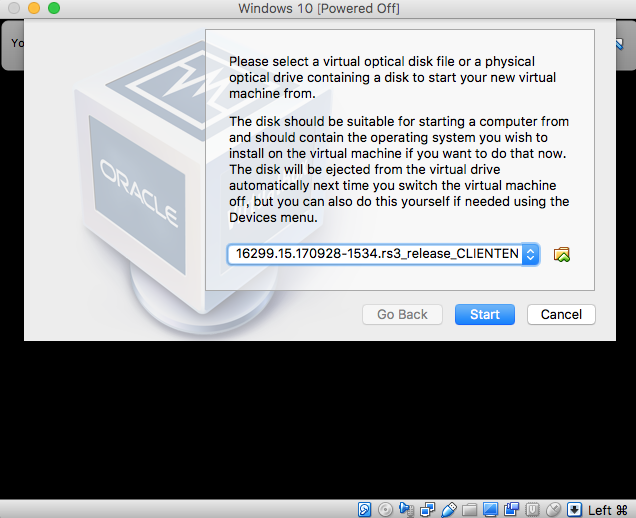
ダウンロードしたWindows10のisoファイルを選択して、「Start」します。
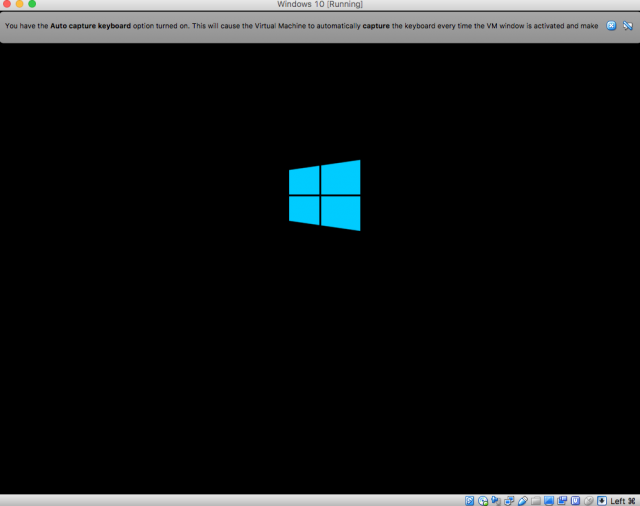
そうするとWindowsが起動します。あとは、Windowsに言われるがまま設定するとOKです。Windowsの設定は時間がかかって、しかも時々クリックを要求されるのでモニター前でコーヒーでも飲みながらゆっくり待ちましょう。
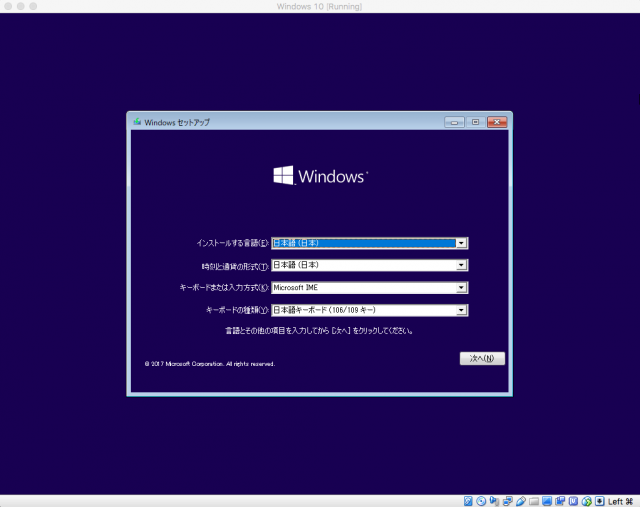
言語やキーボードを選びます。日本語キーボードを使っている人はそのままでいいです。USキーボードの人は、それなりのキーボードを選択してください。
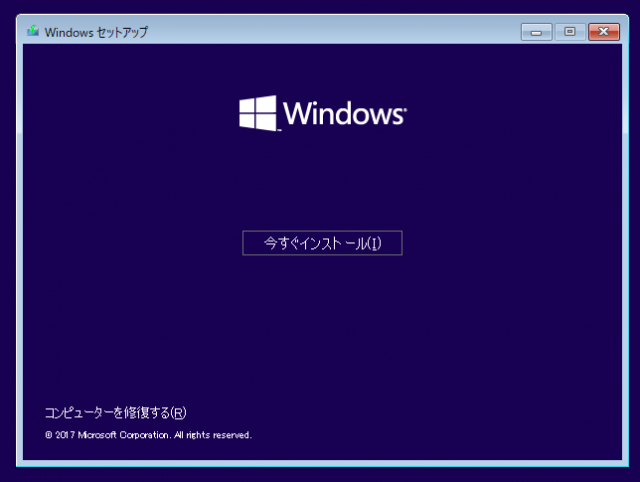
今すぐインストール!わくわくしますね。
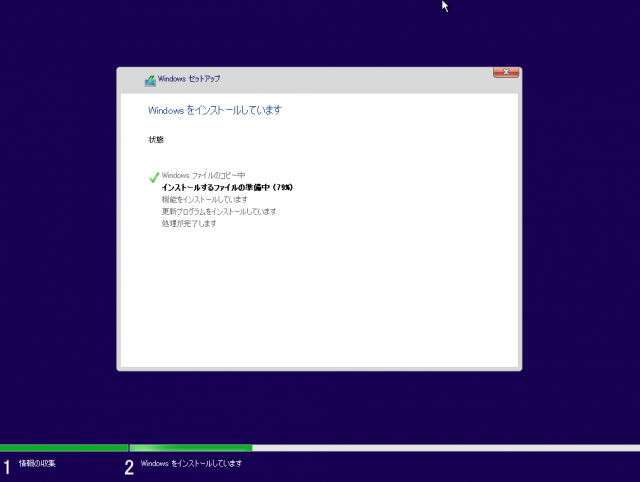
インストールの準備中が長い・・・
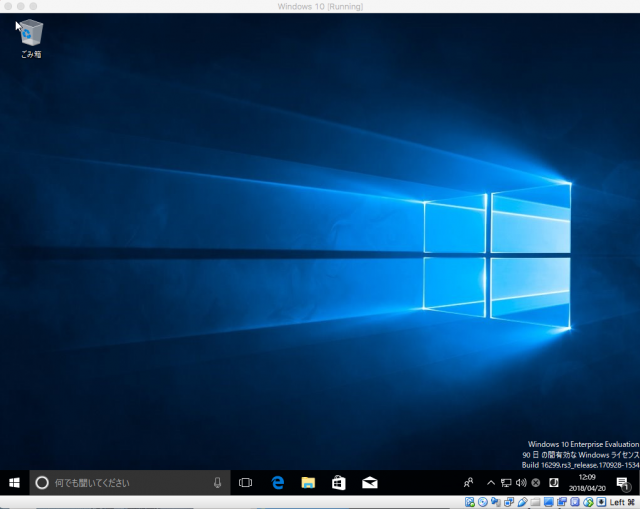
インストール完了です!時間はかかりましたが、作業自体は簡単ですね。
ちなみに画面下の「e」のような青いアイコンは「Internet Explorer」ではなくて、新しいブラウザ「Edge」です。IEはどこにあるのかというと、左下のWindowsロゴをクリックして、アプリ一覧の「Windowsアクセサリ」フォルダの中に「Internet Explorer」が隠れています。すっかり隠居状態ですね。
評価版Windows10の使用期限は90日
評価版Windows10の使用期限は90日です。せっかく確認環境を作っても90日で使えなくなってしまうんだと全然うれしくないですよね。
しかし、90日の期限が切れたらVirtualBoxから作成したWindows10の仮想マシンを一旦削除して、あらためて作成したらまた90日間使用できるのです。やっほー、そうこなくっちゃ。
まとめ
もともとは有料仮想マシンの『VMware Fusion』を使っていたのですが、MacOSをアップデートしたら使えなくなってしまったので、とりあえずVirtualBoxで対応していたのですが、思いのほかいい感じです。
『VMware Fusion』か『Parallels Desktop』のどっちにしようかと最新バージョンの体験版などで比較していたのですが、ブラウザでの表示確認レベルだったら無料の『Virtual Box』でも全然アリですね。
ただ、仮想マシン上でゲームやアプリをガンガン使うならVirtualBoxだとちょっとキツイかもしれませんね。
スポンサーリンク